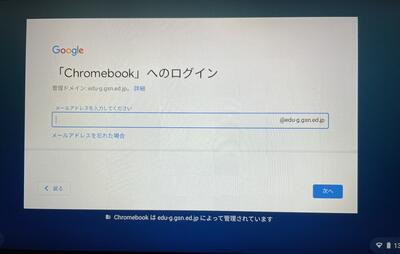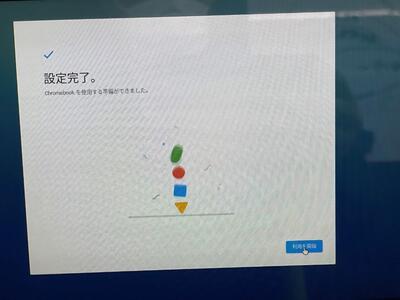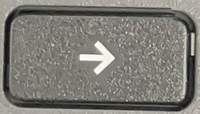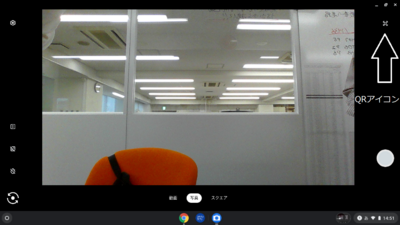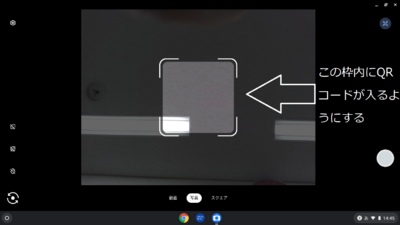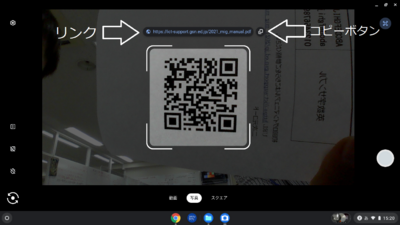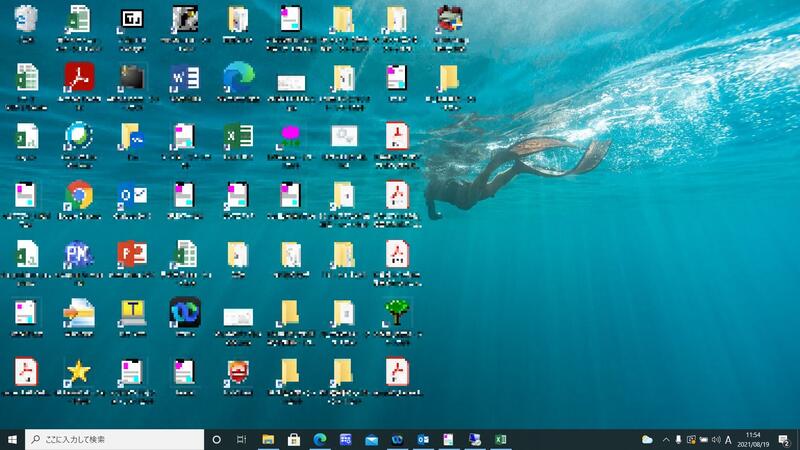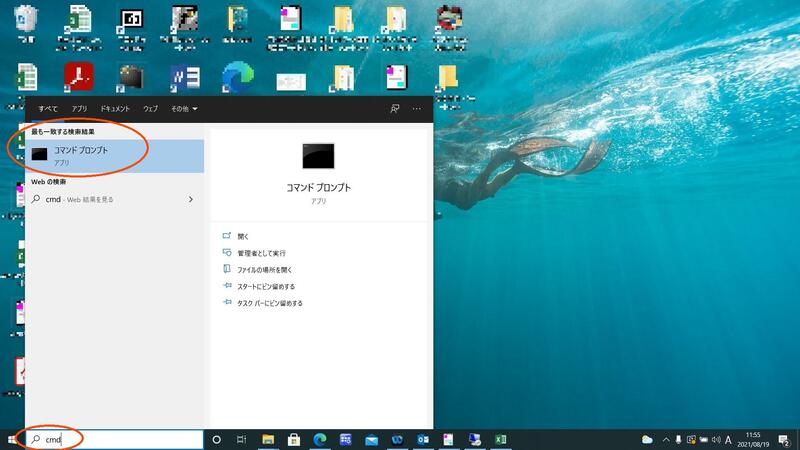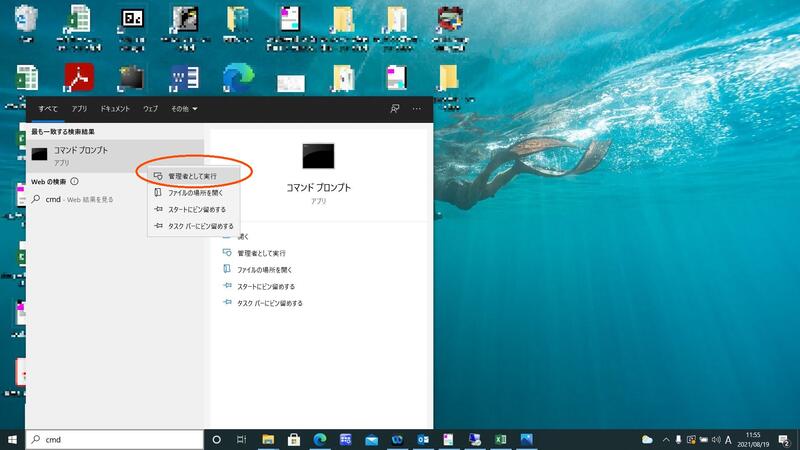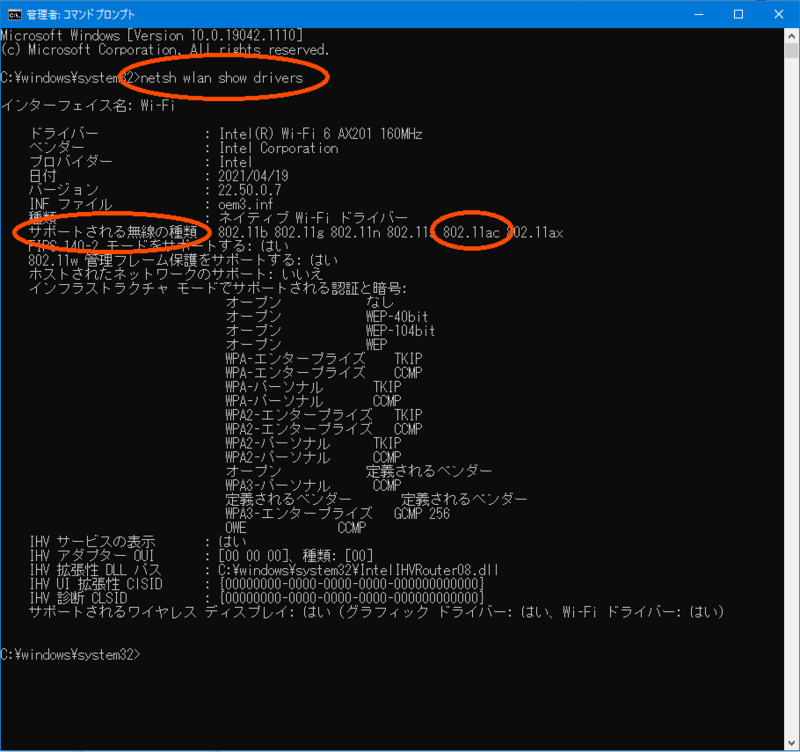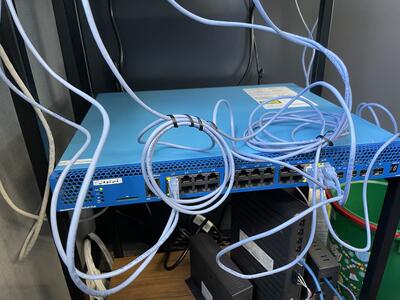年度更新・アカウント申請について
【NEW】中学校で使っていたGoogleアカウントから、高校で使うGoogleアカウントへデータを移行したいのですが、どのようにすれば良いでしょうか?
県立高校のChromebookは卒業時にどのようにして学校へ返却すればいいのですか?また、データの移行はどのようにしたらいいですか? ※県立学校用
みなさんが使用している端末は 4 月に新入生へと渡ります。
新入生が気持ちよく新年度をスタートできるようにこちらのpdfファイルを参考にして、卒業時の処理をしてください。
私の学校では新年度から初めて、Chromebook端末を配布して運用を開始します。
いくつか注意点があります。
1.充電について
使用開始日に初めて生徒に端末を配布することは避けた方が良いかと思います。理由は充電が充分であるかどうかが分からないないことにあります。最初の起動~ログイン操作は十分な充電状態で行うのが無難です。充電が不十分だと起動操作そのものが始められず、一斉操作に差し支えます。教室で何十台もの端末を同時に充電することはできません。
それを避けるには、使用当日確実にフル充電の状態にしておくことが必要です。使用開始する日の前日以前に生徒には端末を配布しておき、家庭で十分充電してもらってから学校に持って来てもらうことで対応可能です。その際充電には付属のACアダプタを使用することも注意しておいてください。
2.ログインパスワードの配布について
ログインパスワードのpdfが印刷される順序は、アカウントの申請時の順序すなわち旧年度のクラス番号順である可能性が高いです。そのため在校生については、旧年度中に配布するのが手間がかかりません。または新年度開始日の最初に旧クラスで集合する機会があれば、そのときに配布することができます。新入生については、それが出来ませんから事前に新クラスの学籍情報に合わせて、仕分けをしておく必要があります。
3.パスワード管理について
ログイン~パスワード変更~パスワードリセット用メールアドレス登録の作業が最初の山場です。事前に生徒には作業の流れを説明しておき、併せて次のことを伝えておくと良いでしょう。
a)パスワードリセット用のメールアドレス(例えばスマホのメールアドレス等)を用意させておく。
b)初期パスワードから自分だけのパスワードに変更する作業があるので、あらかじめパスワードを用意させてそれを紙に書いておくこと。
c)パスワード変更作業は5分間で行う必要があること。
※パスワード変更に失敗すると、自分のChromebook端末にログインできなくなります。解除することはできますが、時間もかかるし、色々な人の手を煩わせなければなりません。
4.卒業生のアカウントが残っている場合の処理
もし、ログイン画面で卒業生のアカウントが見えるようであれば、その卒業生のアカウントを削除してください。
卒業生のGoogleアカウントはいつまで使用できますか。 ※県立学校用
6月1日~6月30日の間に順次削除となります。 5月31日までとご認識ください。
※2023年1月26日更新
異動する職員が使用していたChromebook端末は、どう処理したらいいのでしょうか。 ※県立学校用
アカウントの削除をすると自分の作ったデータが消えてしまうのですか。
Chromebook端末のログイン画面から、表示されているアカウントの削除が可能です。アカウントの削除を行うとその端末に保存されているローカルなデータが初期化されます。しかし、アカウントそのものが削除されるわけではなく、別のChromebook端末でそのアカウントでログインすれば、GoogleDrive上のデータには何の変化もなく、従来通り使用できます。
※アカウント削除についてのGoogleによる解説はここにあります。
生徒用アカウント削除申請書のファイル名の付け方で、マニュアルと例の記述が違っていますが...
申し訳ございません。マニュアルにミスがありました。
マニュアルp.7のファイル名命名規則では、
「・・・_アカウント削除申請書(年度更新)・・・」となっていますが、下の例にある通り、
「・・・_生徒用アカウント削除申請書(年度更新)・・・」が正しいファイル名の付け方になります。
よろしくお願いいたします。
年度更新に使用する申請書の書式では列が結合されているため、エクセルデータをコピーすると整形に手間がかかってしまう。
貼り付けオプションである”数式(F)”を使用して頂く事で、結合セルへ貼り付け可能となります。
転校する児童、生徒がいる場合の申請書の取り扱いについて
転入生徒:生徒用アカウント新規作成申請書(通年/年度更新)
転出生徒:生徒用アカウント削除申請書(通年/年度更新)
年度更新時期に利用するファイルは年度更新ファイルです。
まとめて記述の方ご協力お願い致します。
年度更新も通年用と同様の考え方です。
参照:運用保守マニュアル_3.3 アカウント新規作成・削除・異動申請
群馬県立学校ICT環境整備業務に係るID管理サービスのGSNパスワード変更通知書について ※県立学校用
ユーザープロフィールの削除方法について
Chromebookに保存されたユーザープロフィールの削除方法
1. Chromebook のログイン画面で、削除するプロフィールを選択します。
2. プロフィール名の横にある下矢印 を選択します。
3. [このユーザーを削除] を選択します。
4. 表示されたボックスで、[このユーザーを削除] を選択します。
※この操作では Chromebook からアカウントと、そのアカウントでChromebook内に保存したデータ(写真など)が削除されますが、Google アカウント自体(googleドライブ等に保存したデータや設定)は残ります。詳しくは、Googleのこちらのページをご覧ください。
パスワード変更について
パスワードは自分で決めたものに変更できます。自分で入力しやすいもの、自分が記憶しやすいものに決めることができます。ただし、使い回しは推奨されません。
アルファベット大文字のI(アイ)と小文字のl(エル)と数字の1(イチ)など、画面上で区別の困難な文字は使用しないようにするのが無難です。どうしても紛らわしい時は、wordなどフォントが変更できるアプリにコピーして貼り付けると文字の違いが明確になるかもしれません。
exticのパスワードポリシーは以下の通りです。
・英字の大文字を含む。
・英字の小文字を含む。
・数字を含む。
・記号を含む。
以上の4条件中の3条件以上を満たすこと。ただし全体の長さが8文字以上なければいけません。
これを満たすつづりを、あらかじめ考えておく。面倒がらずに紙に書いておくと記憶違いを避けることが出来ます。
併せてパスワードリセットがご自身で出来るように、再設定用のメールアドレスを登録しておくことを勧めます。
※その再設定用のメールアドレスですが、ご自身のEDUアカウント以外をご登録願います。
また、docomo.ne.jp 等のようないわゆるキャリアメールでは、フィルタリングの関係で届かない場合があるようです。ご注意ください。
exticのログイン失敗について
ログインに必要なものは次の2つです。
1.ユーザー名
2.パスワード
最初にユーザー名の入力画面で、ユーザー名の入力後続いてパスワードの入力画面に移ります。
5分以内に両方正確に入力できればログイン成功になります。
ということは、
ログインに失敗=ユーザー名とパスワードのどちらか、あるいは両方を間違えた
わけです。使用している方からするとパスワードを入力した後、ログイン失敗となるのでパスワードを間違えたと考えてしまいがちですが、そうとは限らないのです。
1.のユーザー名を入力後2.のパスワード入力画面に移行しますが、これは1.のユーザー名が正しかったことを意味しないのです。
実際にログイン失敗のログを調べてみると、パスワード入力のミスが多いのはもちろんですが、ユーザー名の入力ミスもそれに劣らず多いようです。
ここで入力するユーザー名は@以降のドメイン部分も含んでいるので、@以降も入力しなければなりません。
ログイン失敗の事例を調べてみると、@以降のドメインにあたる部分のミスが実は目立ちます。ドメインはユーザー全員が同じものを使用していますが、この文字列を正確に入力するようお願いします。先生方は、ログイン作業前にこのことを強調してご指導して頂ければ幸いです。
「ユーザー名の入力が間違っている場合は、次のパスワード入力画面に移らずにそこでユーザー名の間違いを指摘してくれればよいのに」との疑問も生じます。しかし、これはセキュリティの観点から勧められません。ある文字列のユーザーが存在しないことを明示することは危険です。
以上をまとめます。
〇 ユーザー名は@以降のドメインも含めて全部入力する。
〇 ユーザー名とパスワードは丁寧に正確に、かつ5分以内に入力する。
※ハイフンは省略できません。
ピリオドとカンマを間違わないように。
edやeduはeducationから来ています。
gsnは「ぐんま/すくーる/ねっと」の頭文字と覚えると、スペルミスが減るかもしれません。
ログインエラーが多い方はつづりを記憶違いしている可能性があります。一度確認をしてください。
パスワードを忘れました。
パスワード再発行用メールアドレスを登録されているかどうかで対応が変わります。
登録されている方 :ご自分でパスワードのリセットが可能です。
登録されていない方:各学校のICT担当職員を通して、ヘルプデスクにご依頼下さい。
※初回ログイン手順書を参照の上、登録をお願いします
extic ログイン後に「お客様の認証情報が確認されていないため、このアカウントにはアクセスできません。」となり Gmail が見れません。
Google Google Workspace のセキュリティ仕様上、extic 認証画面が表示されて5分以内に認証を完了させる必要があります。
・Chromebook の場合:端末を起動し、extic の画面が表示されてから 5分以内に認証を完了させて下さい。
・ブラウザの場合 :Google にアクセスし extic にリダイレクト後、5分以内に認証を完了させて下さい。
ここで何らかの理由で5分以内に認証が完了出来ないと、正しいパスワードを入力しても標記のメッセージが出るようです。この場合の回復方法を次に書きます。
・一度ログアウトし、再度ログインします。Windows端末の場合はブラウザの再立ち上げで十分のようです。
・ブラウザより、Googleにアクセスしログインをします。
・exticに飛ばされるので、今度は5分以内に認証を完了します。
以上で回復できます。
※ 2022年2月28日以降、2分以内⇒5分以内に変更されます。
Windows の MyAccount でパスワード変更をしましたが、Google にログイン出来ません。
Windows のパスワードは extic で管理されています。パスワード変更は extic をご利用下さい。
MyAccount からパスワード変更した場合、一時的に Windows のパスワードのみ変更されますが、ユーザ情報の変更等のタイミングで、Windows のパスワードが変更されてしまう可能性があります。
パスワードの管理が extic になったら、ICT担当者によるパスワードリセットは可能でしょうか。
ICT担当者によるパスワードリセットは出来ません。
個人のパスワード再発行用メールアドレスから実施頂くか、ヘルプデスクに依頼するかのどちらかになります。
※パスワード再発行用メールアドレスを利用したパスワードリセットは事前の登録が必要です。
初回ログイン手順書を参照の上、登録をお願いします
Google Workspace の管理コンソールでパスワード変更しましたが、正常にログイン出来ません。
Google Workspace の認証情報は extic に移管されています。パスワード変更は extic をご利用下さい。
アカウントがロックされてしまいました。
ログインに9回連続で失敗するとアカウントがロックされ、最後のログイン失敗より30分間ログインすることができなくなります。ロックを解除するには、30分後に再ログインにトライするか、パスワードをリセットするかのどちらか。
・30分後に再ログインを実施する
※ただし、ログインに再び失敗すると1回でアカウントがロックされてしまう。逆に正しくログインできるとロックされるまでの回数は再び9回に再設定されます。
・パスワードをリセットする。
その方法は、次の二通りのどちらか。
a) 事前に個人のパスワード再発行用メールアドレスが登録してあれば、ご自身でパスワードリセットができます。
b) 各学校のICT担当職員を通してヘルプデスクに依頼する。
Chromeブラウザで複数アカウントを使用する場合。
「extic」にアカウントAでログインした状態で、「Google Workspace」をクリックすると、別アカウントBの「管理コンソール」が開くことがあります。これは、以前アカウントBでログインした認証情報が残っているためです。アカウントBをログオフしてからアカウントAでログインしてください。
またアカウントAでGoogle Workspaceにログインし、同一ウインドウ内の別のタブでアカウントBのメールを確認できることもありますが、これは避けた方が無難です。問題なく2つのアカウントを利用出来ているように見えても、突然セッションが終了する可能性があります。Chromeブラウザの挙動としては1つのウインドウでは1つのアカウントでのセッションしか保持されないことを確認しております。更新等を行うと1つのアカウントに切替わってしまいます。
複数アカウントを使用する必要がある時は、同一ウインドウ内の別タブで作業されるより、新規ウインドウを立ち上げて作業されるよう勧めます。その際次のショートカットなどが用意されていますので、ご活用されると便利です。
新規ウインドウを開く:ctrl+N
新規シークレットウィンドウを開く:ctrl+shift+N(Chromebookでは使用できません)
Window(またはアプリ)の切り替え:Alt+Tab
端末のトラブル
県立学校ICTヘルプデスクから ※県立学校用
県立学校ICTヘルプデスクでは、県立学校の生徒並びに教職員の皆様をサポートできるよう全力で対応をしております。
受付時間は以下の通りです。
平日 9:00~17:00 (ただし、2021/9/30までは 9:00~20:00)
受付時間後の問い合わせについては、原則翌営業日の対応となります。ご了承ください。
実際に問い合わせが多い問題については、不十分ながらこのポータルサイトにFAQとしてまとめてあり、運用開始後も随時更新し、充実させていく所存です。
お困りの時は、お問合せ前にFAQをご活用いただければ幸いです。
また要望があれば、対応できることもございますので、ご意見やご要望がありましたらメールしてください。ただし、お問い合わせは学校のICT担当職員を通してご連絡いただくことになっていますので、ご了承いただきますようお願いします。
なお、本サイトのFAQでChromebook端末やiPadという名称は、基本的に次の製品を指しています。他の製品について記事が当てはまるかどうかは確認していません。
Dell Chromebook 3100 2-in-1
iPadは、iPad(第8世代)
端末のトラブルや初期不良などで、ヘルプデスクに問い合わせる場合 ※県立学校用
端末に不具合がある場合は、該当端末を特定するための情報が必要になります。あらかじめご準備ください。また付属のACアダプタに不具合がある場合は、端末本体の情報が必要になります。
・Chromebookの場合は以下の3点が必要です。
本体表面右下に貼られている管理番号
本体裏面中央に貼られているサービスタグとエクスプレスサービスコード。
・iPadの場合は、以下の1点のみ必要です。
本体裏面右下に貼られている管理番号。
※管理番号は、次のようなシールに書かれています。iPadで必要になるのはこれだけです。
Chromebookでは、管理番号だけでなくサービスタグとエクスプレスサービスコードも必要になります。
本体裏面中央に上のようなシールが貼ってあります。モザイクがかけてあるのが、サービスタグとエクスプレスサービスコードです。問い合わせる時に最初からこれらの情報を書いて頂けると(または写真を添付するのも可)、やり取りが円滑に進みます。
上記端末固有情報の他に、業者が端末を引き取って修理を完了するまでの期間、代替の端末が必要かどうか(要/不要)をお知らせと、端末不具合状況のご報告をお願い致します。ご参考までに端末不具合状況を下記へ記載致します。
・起動しない。Chrome OS破損メッセーシ゛有り。
・起動しない。充電実施、現象変わらず。
・キー入力できない。「s」
・電源を入れても画面表示しない
液晶破損やカバー破損等明らかに取り扱い不備による故障の場合、補償適用の為、
下記の情報のご記載も合わせてお願い致します。
・破損日時:目安で構いません。全く不明であった場合は結構です。
・破損経緯:学習中に机から落下させた。等
・場所:校内・家庭・登下校時等
・破損させた人:生徒本人・家族等
尚、Chromebookの機能に著しく影響を与えない程度の擦過痕やへこみなどの
表面的な損傷につきましては、補償の対象外となります。
ヘルプデスクへ問い合わせや依頼のメールを出す場合
県立学校ICTヘルプデスクには日々多数の電話による問い合わせやメールが来ています。メールでの問い合わせや依頼をされる場合は、以下の点にご注意されると業務がスムーズに進むかと存じます。ご協力のほどよろしくお願いいたします。
☆メールフォーマットについて
宛先:helpdesk-gps-gr@system-alpha.co.jp
㏄,bcc:使用は任意です
件名:【学校番号.学校名】問い合わせ内容(不具合)の概要を記入ください。別件に対するメールへの返信として作成されると、件名と内容が一致しなくなります。場合によってはメールへの対応が遅れる可能性がありますので、改めて相談内容に合わせた件名を記入ください。
添付書類:必要に応じてファイルを添付してください。
本文:
県立学校ICTヘルプデスク宛
下記のとおり問い合わせいたします。
▼問い合わせの分類[必須記載]
以下、該当項目の[ ]に"〇"を追記してください。
[] -学習用端末の不具合に関する問い合わせ
[] -学習用端末以外の不具合に関する問い合わせ
[] -その他、不具合以外に関する問い合わせ
▼内 容[必須記載]
不具合の概要(詳細)
端末の障害の場合は、iPadの場合は管理番号を、Chromebookの場合は下記3点を必ず記載してください。付属のACアダプタ等に不具合がある場合は、端末本体の管理番号等が必要になります。
管理番号: xx-xxxxx
サービスタグ: xxxxxxx
エクスプレスサービスコード: xxxxxxxxxxx
また修理になった場合に代替機が必要かどうかお書きください。
その他、補足事項がある場合は以下にお書きください。
▼返信のためのご連絡先[必須記載]
学校名:xxx
氏 名:xxx
電話番号:xxx-xxx-xxx
メールアドレス:xxx
※場合によっては、内容についてヘルプデスクから電話で問い合わせが必要なこともあります。連絡先と担当者のお名前をお書きください。繰り返しになりますが、メールの件名は内容に即したものを書いてください。別件に対する返信で作成される場合は件名を書き直してください。
★例1
宛先:helpdesk-gps-gr@system-alpha.co.jp
㏄,bcc:なし
件名:【学校番号xx、県立xx高等学校】Chromebook端末のタッチパッドの反応不良について
添付書類:なし
本文:
県立学校ICTヘルプデスク 御中
下記のとおり問い合わせいたします。
▼問い合わせの分類[必須記載]
[〇] -学習用端末の不具合に関する問い合わせ
[] -学習用端末以外の不具合に関する問い合わせ
[] -その他、不具合以外に関する問い合わせ
管理番号: xx-xxxxx
サービスタグ:xxxxxxx
エクスプレスサービスコード: xxxxxxxxxxx
症 状: タッチパッドの不良。
タッチパッド右下・左下の部分をクリックした時、反応はするが感触が異なりカチカチの音もしない。
代替機:必要
学校名:県立xx高等学校
ICT担当:XX XX
電話番号:xxx (xxx) xxxx
メールアドレス:xxxxx@edu-g.gsn.ed.jp
★例2
宛先:helpdesk-gps-gr@system-alpha.co.jp
㏄,bcc:なし
件名:【xx、xx高校】教職員アカウントの新規作成依頼(通年)
添付書類:教員用アカウント新規作成申請書(通年_XX高校)
本文:
県立学校ICTヘルプデスク 御中
▼問い合わせの分類[必須記載]
[] -無線LAN 接続・接続解除申請(BYOD の申請はこちら) ※
[] -転入・転出申請 ※
[] -ウェブサイト閲覧追加・削除申請 ※
[] -学習用端末アプリケーション追加・削除申請 ※
[〇] -アカウント新規作成・削除申請 ※
[] -アカウントパスワード再発行申請<下記「▼内 容」の欄に依頼事項を記入してください。>
[] -アカウントロック解除申請 <下記「▼内 容」の欄に依頼事項を記入してください。>
[] -学習用端末盗難・紛失申請 ※
[] -モバイルルータ盗難・紛失申請 ※
[] -アクセスポイント停止・起動スケジュール設定申請 ※
[] -ネットワークトラフィック情報提供申請 ※
[] -上記、いずれにも当てはまらない依頼事項 <下記「▼内 容」の欄に依頼事項を記入してください。>
※が付いている申請については、該当の申請書を添付の上申請してください。
今回は
非常勤職員用のアカウントを新規に取得したくメールしました。
添付ファイルにて申請書を提出しますので、
作成のほどよろしくお願いします。
学校名:県立xx高等学校
ICT担当:XX XX
電話番号:xxx (xxx) xxxx
メールアドレス:xxxxx@edu-g.gsn.ed.jp
Chromebookの電源が入りません
ディスプレイを開く、電源キーを押す、など通常の起動操作を行っても画面が点灯しない場合の対処法は以下の通りです。
1.ACアダプタを接続する。その際接続がゆるんでいないかも確認する。
→端末のバッテリステータスLED(本体左側面一番奥の電源キーの手前)を確認する。
・オレンジ色だったら充電中なので、15分(またはそれ以上)待ってから電源オン。
・オレンジ色で点滅している場合。バッテリが完全に放電した後でACアダプタを接続するとそのようになります。25分(またはそれ以上)そのままで待つと、オレンジ色で点灯に変わるので、電源オン。
・オレンジ色にならない時は充電されていないので、2.へ。
2.正常に使用できている他の端末のACアダプタに差し替えてみる。それでもオレンジ色にならない時は3.へ。
3.端末のリフレッシュキー(F3=時計回りの矢印が印字されているキー)を押しながら、電源キーを10秒程長押しした後双方を同時に離す。
→ACアダプタを接続し、端末のバッテリステータスLEDを確認する。
・オレンジ色だったら充電されているので、15分(またはそれ以上)待ってから電源オン。
・オレンジ色にならない時は充電されていないので、次へ。
1.~3.で電源が入らない場合は、学校のICT担当職員からヘルプデスク窓口に連絡してもらう。その際、端末の管理番号(本体表面右下)、サービスタグとエクスプレスサービスコード(本体裏面中央)が必要になるので、用意してください。
Wi-Fi接続の仕方
・ネットワーク(Wi-Fi)に繋げる。
1.校内
端末に問題がなければ、電源を入れるだけで校内のネットワークに自動で接続されます。
接続できないときは担任の先生、またはICT担当の先生に申し出る。
2.自宅
自宅に無線LANの環境があるか。
ある場合:接続するために、アクセスポイント(SSID)とパスワードが必要になるので、設定を事前に確認しておく。
ない場合:そのままではネットワークに接続できません。別の方法(3.か4.か5.)を考えます。
3.無料Wi-Fiを利用する(図書館、ハンバーガーショップ、コンビニ等)
無料Wi-Fiのサービスがある場合は、利用したいことを申し出ると利用の仕方を案内してくれる。
4.スマホのテザリング(iOSの場合はインターネット共有)
・androidの場合:設定~その他設定~無線とネットワーク~その他の設定~テザリング、から設定する。ただし、機種によって項目の名称が異なるかもしれないので、注意が必要です。
・iPhoneの場合:設定~インターネット共有~「ほかの人の接続を許可」をオンにして、表示されているパスワードをChromebookのネットワーク設定に入力する。
※テザリングをすると、スマホの通信費用が発生したり、通信速度の低下が起こる場合があります。
5.モバイルルーター(ポケットWi-Fi)
使用説明書をよく読んで、その通りに操作する。
校内では自動的にネットワークに接続されるはずなのに、実際は接続できない場合はどうしたらよいですか
■Chromebook端末について
何らかの理由により、SSID情報が初期化された可能性があります。
ログイン画面が出なかった場合は、通常の無線LANではない別の経路を利用してインターネットに接続してください。別の経路とは、学校外の施設や自宅の無線LANであるとか、モバイルルーターの使用またはスマホのテザリング機能を利用したインターネット接続などです。
インターネットに接続した後の手順は以下の通りです。
1.ユーザーアカウントにてログインします。
2.chromeブラウザを起動し、アドレスバーに「chrome://policy」と入力し実行します。
3.「ポリシーを再読み込み」をクリックします。
4.「ユーザーポリシー」および「デバイスポリシー」にて「前回の取得」がそれぞれ「0秒前」になったことを確認してブラウザの最小化ボタンをクリックします。
5.ネットワークを変更、本来接続したい「GunmaSchool_Student」※1 へ切り替えます。
(※1、該当端末に対して配信している唯一のSSID)
6.パスワードを求められずに接続できることを確認します。
以上で完了です。
ユーザー情報も消去されてしまった場合には、初回起動時と同様のログイン作業が必要です。あらかじめ配布されているあなたのアカウント情報を間違いなく入力すれば、再割り当てされ以降は今まで通り使用できるようになります。
■iPad端末について
i-Padも同様に無線ポリシーが破損理由で無線接続ができなくなる場合がございます。
Chromebook同様に外部ネットワーク等で接続後、ポリシー改善ができる可能性がございます。
・Wifiリセット手順
モバイルルータ経由にてネットワーク接続しますと、
無線ポリシーが自動改善されますので、下記操作にてお試しください。
・[iPhone/iPad]ネットワーク設定のリセットについて教えてください。
https://www.softbank.jp/support/faq/view/11934
・無線が問題ないが、ネット接続できない場合はi-filter認証をお試しください。
⇒i-filter認証方法(キャプチャ頂きました内容を念のために記載させて頂きます)
1.i-Pad起動後、下の方にi-filterAgentアプリ「@」マークのついているアプリケーションが御座いますので、
立ち上げます。
2.左上の設定をタップします。
3.再アクティベートをタップします。
4.確認画面でそのまま実行をタップします。
5.再アクティベートが完了しましたのメッセージが表示されるので、OKをタップします。
Chromebook端末で使用できる充電器について
ACアダプタでUSB-C端子に対応している製品ならば本Chromebook端末に接続することは可能です。しかし、実際に充電できるかどうかは分かりません。最悪発火等の可能性もあります。現実に本体付属ではない他のACアダプターを接続したら、電源インジケーターの表示は充電中を表しているのに、実際には充電されていないという事例が報告されています。
以上のことから、本体付属のACアダプタ以外は使用しないでください。
Chromebook端末のバッテリステータスLEDについて
※バッテリステータスLEDの見方については、次の資料にあります。リンク先からChromebook 3100 2-in-1を選んで、リンクされている「バッテリステータスLED」を開くと見ることができます。ACアダプタを接続した状態でオレンジ色の点滅をする現象を下記検証結果を追記記載させて頂きます。
※上記資料には、ACアダプタを接続しない状態でバッテリステータスLEDがオレンジ色で点滅するのは、バッテリエラーと書かれていますが、ヘルプデスク検証結果では、バッテリの充電量が極端に低下した場合、オレンジ色の点滅となり、ACアダプタを接続したら一定時間後オレンジ色の点灯に変化し正常に充電が行われました。というわけで、「オレンジ色の点滅=バッテリエラー」とは言えないようです。
※ヘルプデスクで検証してみたところ、バッテリが完全に空の状態でACアダプタを接続すると、15分程度オレンジ色の点滅が続き、その後オレンジ色の点灯に変化しました。従って、バッテリエラーではなく、正常に充電されていると判断できます。Dellの別のページに従いますと、この状態は25分程度ACアダプタを接続すると解消されるようで、電源オンに出来るようです。
・ACアダプタを接続した場合
| 使用状態 | ログイン状態 | バッテリ十分 | バッテリ不十分 | バッテリ極小 |
| 使用中 | ログイン | 白色 | オレンジ色 | オレンジ色の点滅 |
| スリープ | ログイン | 白色の点滅 | オレンジ色 |
オレンジ色の点滅 |
| スリープ | ログアウト | 消灯 | オレンジ色 | オレンジ色の点滅 |
| シャットダウン | ログアウト | 消灯 | オレンジ色 | オレンジ色の点滅 |
・ACアダプタを接続しない場合
| 使用状態 | ログイン状態 | バッテリ十分 | バッテリ不十分 | バッテリ極小 |
| 使用中 | ログイン | 白色 | 白色 | オレンジ色の点滅 |
| スリープ | ログイン | 白色の点滅 | 白色の点滅 | オレンジ色の点滅 |
| スリープ | ログアウト | 消灯 | 消灯 | 消灯 |
| シャットダウン | ログアウト | 消灯 | 消灯 | 消灯 |
Chromebookの不具合が発生した際にお試しいただきたい手順
Chromebookが不具合を起こした場合、下記手順にてハードウェアリセット、
Chromebookからのアカウント削除をお試しいただき、不具合が改善されないか
ご確認頂ければ幸いです。
ハードウェアリセット
1 Chromebook の電源を切ります。
2 更新 を長押ししながら、電源 をタップします。
3 Chromebook が起動したら、更新 を放します。
Chromebook のハードウェアをリセットする
https://support.google.com/chromebook/answer/3227606?hl=ja
Chromebookからのアカウント削除
1 Chromebook のログイン画面で、削除するプロフィールを選択します。
2 プロフィール名の横にある下矢印 を選択します。
3 [このユーザーを削除] を選択します。
4 表示されたボックスで、[このユーザーを削除] を選択します。
Chromebook からアカウントを削除する
https://support.google.com/chromebook/answer/1059260?hl=ja
学習用端末 iPadでインターネットアクセス先の整形が壊れたり、繋がらなかったりする。
iPadには、i-filterAgentアプリが御座います。
接続がうまくいかない等事象が御座いましたら一度i-filter認証をお試しください。
i-filterエージェントの認証をお試しください。
■i-filter認証方法
1.i-Pad起動後、下の方にi-filterAgentアプリ「@」マークのついているアプリケーションが
御座いますので、立ち上げます。
2.左上の設定をタップします。
3.再アクティベートをタップします。
4.確認画面でそのまま実行をタップします。
5.再アクティベートが完了しましたのメッセージが表示されるので、OKをタップします。
6.再アクティベート後に画面中央の認証ボタンをタップします。
7.確認画面でそのまま実行をタップします。
8.認証に成功しましたのメッセージが表示されるので、OKをタップします。
Chromebookについて
Chromebookとは
Chromebookは、Googleが開発したChrome OSを搭載したPCのこと。ChromeブラウザがOSの核であり、このブラウザ上で種々のアプリを実行する仕組みになっている。データは基本的にクラウドで管理する。それらのため、ハードウエアが低スペックであっても、実用的な速度でアプリを安全に動かすことができる。WindowsPCやMacbookなどよりも一般的に低価格である。
Chromebookで出来ること
Chromebookで出来ることと使用アプリは以下の通りです。
Webブラウズ:Chrome
メール管理:Gmail
カレンダー:Google Calender
データ保存:Google Drive
TV会議(オンライン授業):Google meet
クラス運営(課題提出):Google Classroom
テスト作成と集計:Google Form
ワープロ:Google Document
表計算:Google Spreadsheet
プレゼンテーション:Google Slide
など。以上は主なものだけで、他にもいくつかあります。
今回のChromebookでは、他にMicrosoft 365が使用できます。
Microsoft 365に含まれるアプリは、Word,Excel,PowerPoint,OneNote,Outlook,OneDrive,Skype
なお、通常のChromebookではアプリストアGoogle Playからアプリの追加ができますが、今回群馬県立学校で配布されたChromebookでは、一般的なアプリの追加はできません。
Chromebookの起動とログイン
1.まず正面(真上)から見ると次のようになっています。
上の写真の下側の左右に蝶番が見えるので、開くときは上の写真の上下をさかさまにして(蝶番を奥側にして)開きます。
2.本体を裏返すと中央部分にバーコードが印刷されているシールが貼ってあります。
サービスタグ、エクスプレスサービスコード
の二つが重要ですので、メモして保存しておきます。盗難や破損の時に必要になります。
(下の写真では文字や数字にモザイクがかけてあります)
3.ディスプレイを開いて少し待つと電源オンとなり、ログイン画面となる。待っても電源が入らない場合は、本体左側面の一番奥に電源キーがあるので、押します。それでも起動しない場合は、バッテリ残量が不足しているかまたは省電力モードに入っている場合が考えられるので、付属のACアダプタを接続します。
上の写真左側のACアダプタから出ているコードを端末に接続します。端末本体の左右にUSB-Cタイプのポートが一つずつあるので、繋ぐのはどちらでも構いません。次に写真右側のコードのコネクタ部分を写真左側のACアダプタに接続します。最後にプラグをコンセントに差し込みます。充電がある程度出来るまで(15分以上)待って本体を起動します。校内であればネットワークに自動的に接続して、次のログイン画面になります。
事前に配布された、アカウントとパスワードが印刷されているプリントを見て、間違いがないように入力します。
*全角(日本語入力モード)と半角(英数モード)の違いに気をつけてください。キーボード左上「esc」キーの一つ下の「かな/英数」キーで入力モードの切り替えができます。
*英数文字の場合、大文字と小文字は通常区別されるので、注意が必要です。大文字やキートップに印刷されている上側の記号類(!#$%&?など)を打つにはshiftキー(⇑=上向きの矢印)を押しながらそのキーを打鍵します。
4.無事に認証が終わると、次の画面になります。
使い始めましょう。
Chromebookの終了、シャットダウンの仕方
Chromebookは使用後ディスプレイを閉じればスリープの状態となり、再びディスプレイを開ければ、すぐに作業が継続出来ます。再ログインなどは不要です。通常はシャットダウンはせずに、使用とスリープのサイクルで運用することになるでしょう。スリープは便利ですが、少量でもバッテリを消耗することを忘れないでください。
画面右下のステータス領域ボックスから終了をクリックしたり、電源キーの長押しで終了すると、ログアウト+スリープの効果になります。電源キーなどで起動すると、ログインの画面(パスワード入力)になります。
ある期間使用しないことがあらかじめわかっている場合や、バッテリを消耗させたくない場合などは、シャットダウンをします。年度更新処理で、3年生が使用した端末を4月当初まで保管するのはこれにあたる。長期間使用しない場合は、80%以上の充電を確保してからシャットダウンをしてください。シャットダウンの仕方は次の通りです。
1.電源ケーブルを接続した状態で更新キー(F3=時計回りの矢印が印字されたキー)を押しながら電源キーを長押しする。電源が落ちるので、更新キーと電源キーを押した状態のまま、電源ケーブルの接続を切る。
2.その状態で電源キーを押してみる。1.が正常に行われていれば、電源オンにはならないはずなので、もし電源が入るようなら、1.の手順が失敗ということになる。正常に行われるまで、1.を繰り返す。
*長期保管後など電源オフの状態から起動するには、一度電源ケーブルを接続するとバッテリ切断状態が解除されるので、最低30分程度充電すれば電源キーでオン出来るようになります。
以上のことから、起動していない状態には下記の3通りがあることになります。
(A) スリープ:ディスプレイを閉じる。一定時間放置する。などでスリープします。その場合、ディスプレイを開くなどのアクションで、すぐに使用可能になる。再ログインは不要。
(B) スリープ+ログアウト:画面右下のステータス領域ボックスから終了をクリック。または電源キーを長押しする。などで、この状態になる。ディスプレイを開く、または電源キーで起動してログイン画面になります。再ログインが必要。
(C) シャットダウン:上に記載した手順でバッテリ切断状態にする。またはバッテリ放電の関係で意図せず省電力モードに入って、このバッテリ切断状態になっている場合もあるようです。この状態では電源キーや、ディスプレイを開くなどでは起動しない。起動するにはACアダプタを接続してから(15分以上経過後)電源キーを押す。
※(B)と(C)の違いが分かりにくいところです。電源キーを押しても起動できない時は、(C)の状態である可能性があります。その場合はACアダプタを接続したまま30分程度待てば起動できます。詳細は以下のページを参照ください。
ChromeOSアップデートについて
①アップデートの方法、仕組み
Chromebookのアップデートには自動と手動の2つがございます。
▼自動アップデート方法
【前提】
Chromebookではインターネットに接続されている場合、
アップデートの確認とダウンロードが自動的に行われます。
--------------------------------------------------------------------------
1.Chromebookにアップデートがダウンロードされると通知が表示されます。
2.通知に表示される、[再起動して更新]を選択後、
Chromebookが自動的に再起動し、ChromeOSの更新が行われます。
※尚、アップデートが実施された際は、最新のバージョンへ更新されます。
--------------------------------------------------------------------------
▼手動アップデート方法
------------------------------------------------------------------------
1.画面右下の時刻、次に設定をタップします。
2.左下の [ChromeOS について] を選択します。
3.[Google ChromeOS] で、ChromeOSのバージョンが表示されます。
※現在のChromeOSアップデート状況についても上記でご確認頂けます。
4.[アップデートを確認]を選択します。
5.[デバイスを更新しています]と更新されるので、
しばらく待機をします。
6.[デバイスを再起動して更新を完了してください]と表示されましたら、
[再起動]をタップしてください。
-------------------------------------------------------------------------
②OSアップデート時の注意点
もし、上記以外の方法でOSアップデートができない場合は
ヘルプデスクにお問い合わせ頂きますよう、お願い致します。
下記Googleの公式サポートサイト記載の方法を実施しますと
Chromebookの設定が初期化されてしまいますので
実施されないようお願いいたします。
------------------------------------------------------------------------
『更新に関する問題を解決する』
Chromebook のオペレーティング システムを更新する
https://support.google.com/chromebook/answer/177889?hl=ja
------------------------------------------------------------------------
キーボード(ファンクションキー)
Chromebookでは、キーボードの一番上の列に特殊な働きをするキーが並んでいます。一般的なPCではいわゆるファンクションキーと呼ばれるキーなので、「esc」の右のキーから順番に「F1」~「F11」のように表すことにします。
「F1」:一つ前のページに戻る。
「F2」:一つ後のページに移動する。
「F3」:更新(リロード)キー。現在のページを再読み込みする。
「F4」:現在のページが全画面モードで表示される。元に戻すには、同じキーをもう一回押す。
「F5」:現在開いているウインドウが縮小されて一列またはタイル状に並べられる。この状態で、操作対象を別のウインドウに変更することができる。
変更するウインドウを指定するには、
1.操作したいウインドウを、ディスプレイ上で直接タッチ
2.タッチパッドでカーソルを操作したいウインドウに移動してタップ
3.キーボードのtabキー(キーボード左端上から3番目の→❘が印刷されているキー)を一回押すごとに対象ウインドウが移動していくので、目的のところで「F5」を押す。
等いくつかの方法がある。
「F6」:画面の輝度を下げる。
「F7」:画面の輝度を上げる。
「F8」:音量をゼロにする。
「F9」:音量を小さくする。
「F10」:音量を大きくする。
「F11」:長押しすると画面がアカウントパスワード入力の画面になり、正しいパスワードを入力しないと操作が続行できない。作業中自分が席を一時的に外すときなど、他のユーザーに画面を見られたり操作されることを防ぐ。
ファンクションキーとは別ですが、このChromebookにはカーソルの右側の文字を削除する、いわゆるデリートキーはありません。あるのは、カーソルの左側の文字を削除するバックスペースキーだけです。キーボード右端の上から2番目の左矢印(F1キーのよりも大きな矢印)がバックスペースキーです。
なお、「alt+バックスペース」で、デリートキーの働きをさせることが出来ます。
キーボードショートカットについて
Chromebookでしばしば使用される操作には、いくつかのキーの組み合わせでその操作が簡単に呼び出せるように、ショートカットキーが割り当てられている場合があります。主なものを紹介します。
※「ctrl+c」は、キーボードのコントロールキー(ctrl)とアルファベットのcを同時に押す動作を表します。ここでいう同時に押すとは、厳密にタイミングを合わせて一緒に押すということではなく、コントロールキーを左手の小指でまず抑えて、そのままの態勢で左手の人差し指(または他の指)で「c」のキーを追加で押す感じです。
選択部分をコピー:ctrl+c
選択部分を切り取る:ctrl+x
選択部分を貼り付け(ペースト):ctrl+v
操作を取り消す:ctrl+z
*z,x,c,vの4個のキーはキーボードの左手前に集中して並んでいる。ctrlキーとの同時押しが左手だけでやりやすいようになっています。
ファイルを開く:ctrl+o
ファイルを閉じる:ctrl+w
ファイルを保存する:ctrl+s
ウインドウを切り替える:alt+tab
選択部分のスクリーンショットを撮る:ctrl+shift+F5
ページをズームする:ctrl+^
ページを縮小する:ctrl+-
ページのズームレベルをリセットする:ctrl+0
*以上のズームに関する3種類のキー「0」、「-」、「^」はキーボードの上から2段目の右の方の数字キー0から始まる連続した3個のキーになっています。
キーボードショートカットはここで紹介したもの以外にもたくさんあります。一度に全部覚えるのは大変なので、使用頻度の高いものから覚えていけばよいでしょう。幸いChromebookには、キーボードショートカットの一覧を画面上で確認できる便利な機能が備わっています。
キーボードショートカットを確認するショートカット:ctrl+alt+/
Googleドライブの保存容量制限について
EDUアカウントの場合、15GBまでクラウド上の保存領域が自由に使用できる。
Google Workspace for Educationアカウントがあれば、メールの保存容量(ドキュメントや写真と共用)を制限なく使用できる。 ※ 100TBのストレージを組織で共有
今回群馬県立学校で配布される端末には、このGoogle Workspace for Education Fundamentals(旧称 G Suite for Education)が付属している。
※ アップデートにより随時変更あり
各種Editionの相違
https://edu.google.com/intl/ALL_jp/products/workspace-for-education/editions/
ChromebookでQRコードを認識するには?
QRコードの認識方法を次に書きます。
・カメラ を起動します。
・画面中央下側の「動画 写真 スクエア」から写真を選びます。
・画面左下のカメラの切替で、インカメラ(自分の顔が映る方)にします。
・画面右上の QR アイコン(小さな正方形のアイコンが4個並んで、外側角が縁取りされている) を選択します。
・読ませたいQRコードを画面上部のインカメラに向けます。
・画面中央の正方形のエリアに読ませたいQR コードが配置されるように位置を調整します。
・QR コードが検出されると、リンクとコピーボタンが画面上部に表示されます。
・リンクを選択すれば、新しい Chrome タブを開きます。
・リンクをクリップボードにコピーするには: コピーボタン(正方形が斜めに2枚重なっているアイコン)を選択します。
以上、
※アウトカメラでも可能です。その場合はカメラの向きに気を付けてください。
※以前、拡張機能を追加するとの記述をしましたが、カメラの標準機能からQRコードが認識できるので改訂しました。
Chromebookに外部ディスプレイやプロジェクターを接続する
外部ディスプレイやプロジェクターなど接続したい機器の入力端子を調べてください。HDMI、VGA、DVIなど必要な入力端子が何なのかを把握する必要があります。最近の製品であればHDMIが概ね用意されているようです。
例としてHDMIの場合を以下に書きます。他の場合もケーブルが異なるだけで手順はほぼ同様です。
Chromebook側の出力端子はUSB-Cなので、USB-C~HDMIのケーブルを用意します。各々の端子を接続して電源を入れます。
Chromebook画面右下の設定からデバイス~ディスプレイとたどると、接続していなかった時にはなかった外部ディスプレイの項目があります。
「内蔵ディスプレイをミラーリング」のところに、チェックマークを入れるとChromebook本体の画面と同じ画面が外部に出力されます。チェックを外すとChromebook本体の画面とは別の画面を表示することができます。
オフラインでの利用について
オンラインでの使用が前提のChromebookですが、Google ドライブ内のファイルに対してオフラインで作業することも可能です。Google ドライブの画面で、オフラインで作業したいファイルを選択してから、検索窓のすぐ右のアイコンをクリックするとオフラインプレビューと書かれた小さなウインドウが開きます。中にオフライン作業を行うかどうかのスイッチが表示されるので、オンにすることで、オフライン作業ができるようになります。変更内容はローカルに保存され、ネットに繋がった時に自動的に同期されます。
ウィルス対策ソフトについて
Chromebookは個々のウェブページとアプリケーションが「サンドボックス」と呼ばれる制限された環境で動作します。たとえウイルスに感染したページを開いたとしても、他のタブ、アプリ、その他の要素に影響が生じることはなく、脅威は封じ込められます。
タッチパッドの感度設定方法
タッチパッドの感度(指を感知するレベル)を調節する方法は以下の通りとなります。
Chrome bookの右下の「メニュー」をクリック
⇒歯車のマーク「設定」を選択
⇒設定画面の「デバイス」
「お使いの端末や周辺機器に固有の設定を変更できます。」表示の下に「タッチパッドの速度」があります。
カーソルをスライドさせて好みのタッチパッドの感度(速度)に設定変更できます。
※「マウスの速度」も上記より調整設定が可能です。
「トラックパッドとマウスの設定」をクリックで「タップによるクリックを有効にする」が設定できます。
ここが無効だとタッチパッドの下部分のみがクリック扱いになります。
【Chromebook】ではタッチパッドジェスチャーが搭載されており、トラックパッドで組み合わせて使うと便利です。
クリックも「タップによるクリック」を有効にしてトラックパッド全体をクリック扱いにするのがオススメです。
周辺機器の利用について
Chromebookはクラウド上にあるGoogle driveにデータを保存することが基本なので、外付けの周辺機器を接続してデータのやり取りをすることは例外的です。
ただし、外付けの機器は絶対に接続できないということではなく、個々の機器によって使用できるものもあるので、接続できるかどうかは周辺機器のメーカーに問い合わせをすれば確実です。
iTunesの利用について
ChromebookではiTunesを使用することはできません。iTunesをインストールすることもできません。
クラウドプリントを利用したい
Chromebookからクラウドプリントを利用する方法は以下2つのどちらかとなります。
1.Wi-Fiを使用してプリンターを設定する。
2.USBケーブルを使用してプリンターを設定する。
設定方法につきましては、各プリンタメーカーのサポートや製品のヘルプページをご確認ください。
※Googleクラウドプリントのサポートは 2020 年 12 月 31 日で終了となりました。
2020年内でGoogleクラウドプリント機能が終了しましたが、これによってChromebookで印刷ができなくなるわけではなく、有線接続や「CUPS」機能などによるワイヤレス接続など別の方法を使うことで印刷することは可能です。
詳細につきましては、各プリンタメーカーにお問い合わせください。
BYODとモバイルルーターの接続手順について ※県立学校用
家庭貸与用モバイルルーターの接続手順について
モバイルルータについて
令和2年度導入の白いテプラ [ R02-XXX ] が貼られている装置は、一部を除き2022年3月31日で通信契約が終了しています。
詳細は県教育委員会より配布されている
「『群馬県立高等学校等におけるモバイルルータ等の貸与に関する要領』及び『群馬県立高等学校等における学習用端末等の貸与に関する要領』の改定等について」をご確認ください。
また、接続手順等につきましては、各学校に配布されているモバイルWifiルータ接続手順をご確認ください。
BYODの接続手順ーWindows11
BYODの接続手順ーWindows10
BYODの接続手順ーMacOS
BYODの接続手順ーChromebook
BYODの接続手順ーiPad
上記手順書に従ったのに、Wi-FiのSSIDに「GunmaSchool_BYOD」が表示されない場合
PCによっては手順書通りに設定しても、Wi-FiのSSIDに「GunmaSchool_BYOD」が表示されない場合があります。
結論から言うとWi-Fiの規格IEEE802.11acを満たしているかどうかが問題です。
IEEE802.11acを満たしていない端末はBYOD接続が出来ないのですが、端末がIEEE802.11acを満たしているかどうかを調べるには、以下に示す方法があります。
<確認方法>※Windows10の例です。
1.Windowsデスクトップ画面の虫眼鏡のマーク(画面左下隅)をクリックする。
2.検索欄で「cmd」と入力する。
3.最も一致する検索結果に「コマンドプロンプト」が表示されたら、「コマンドプロンプト」のアイコンを右クリックし、[管理者として実行]をクリックする。
4.コマンドプロンプトより、以下のコマンドを入力しエンターキーを押す。
netsh wlan show drivers
5.項目「サポートされる無線の種類」の中に「802.11ac」の有無を確認する。
上の例では最初の項目「ドライバー」から8行目に「サポートされる無線の種類」があり、その右側に確かに「802.11ac」が表示されています。
この欄に「802.11ac」が表示されない場合、そのPCは「GunmaSchool_BYOD」での接続が不可になります。
別の端末をご利用頂くか学校配布のChromeBookをご利用頂く必要がございます。
6.コマンドプロンプトより、以下のコマンドを入力しエンターキーを押す。
exit
7.コマンドプロンプトが閉じられたことを確認する。
以上。
※BYOD接続を申請する場合は、あらかじめその端末がWi-Fiの規格IEEE802.11acを満たしているかどうか確認されることを勧めます。
BYOD端末だと、アプリが使用できなくなるものが御座います。
BYOD端末でネット接続時やアプリ使用時においてプロキシ認証が問われるとこが御座います。
i-Filterをプロキシとして経由しているので、認証が求められた場合には、i-Filterアカウントとi-Filterパスワードをご入力頂けますと学習端末と同様にネットやアプリを使用することが出来ます。
iPadについて
iPadの電源が入りません(画面が黒いまま)
①強制再起動
ホームボタンと上部のボタン (またはサイドボタン) を同時に押し、Apple ロゴが表示されるまでそのまま押し続ける。
②電源の確認
ACアダプターを接続(ゆるんでいないかも確認)
→数分後に充電画面が表示されるか確認(表示されない場合、別のアダプターがあれば接続してみる)
→充電画面が表示される場合は、約1時間後(充電された後)に電源を入れる。
①~②で電源が入らない場合は、学校のICT担当職員からヘルプデスク窓口に連絡してもらう。その際、端末管理番号(本体裏面右下に貼られている)が必要になるので、用意してください。
指紋認証ができません。
今回群馬県立学校で配布されたiPadは指紋認証ができないようになっています。登録は普通に可能ですが、使えません。
アプリの追加ができません。
通常iPadでアプリの追加はApp Storeから行いますが、今回群馬県立学校で配布されたiPadにはApp Store自体がインストールされていないので、個々の端末からアプリの追加はできません。
学校として必要なアプリがある場合は、校長先生の承認を得て申請してください。
UDトークについて
UDトークは、音声認識技術を使って会話・スピーチをリアルアイムに文字化する。聴力の障碍があってもコミュニケーションを円滑に行うことができるように作られた。翻訳機能もある。
1.音声認識+音声合成
2.多言語音声認識&翻訳
3.漢字かな変換や手書き
インターネットに接続できません。
下記の手順より、i-filterアクティベーション認証、WiFiリセットをお試しください。
アクティベーション認証作業
1.i-Pad起動後、下の方にi-filterAgentアプリ「@」マークのついているアプリケーションが
御座いますので、立ち上げます。
2.左上の設定をタップします。
3.再アクティベートをタップします。
4.確認画面でそのまま実行をタップします。
5.再アクティベートが完了しましたのメッセージが表示されるので、OKをタップします。
6.再アクティベート後に画面中央の認証ボタンをタップします。
7.確認画面でそのまま実行をタップします。
8.認証に成功しましたのメッセージが表示されるので、OKをタップします。
■Wifiリセットのご案内
下記手順にて、iPadのネットワーク設定をリセットして頂いた後、
モバイルルーターのWiFiに接続してください。
・[iPhone/iPad]ネットワーク設定のリセットについて教えてください。
https://www.softbank.jp/support/faq/view/11934
モバイルルーターのWiFiに接続できるようでしたら、そのまましばらく電源ON、ロック解除の状態で待機頂ければ、
再度プロファイルがMDMより更新され、GIGA用WiFiにも接続可能になります。
アプリがインストール・アンインストールされません。
アプリがインストール・アンインストールされるためには、端末が電源ON、ロック解除、WiFi接続状態になっている必要がございます。
・ロック解除状態(スリープ解除・オートスリープ解除)
設定>画面表示と明るさ>ロック/ロック解除 オフ(グレーアウトにします)
(アプリを操作できる状態にします。)
・自動ロック解除
設定>画面表示と明るさ>自動ロック>なし
急ぎでインストールされたい場合は、SMアプリより該当アプリを
手動インストールして頂きますようお願い致します。
1.ホーム画面より、アプリ「SM」をタップします。
2.画面右下の「Apps」をタップします。
3.該当アプリの横のCloudマークをタップします。
もし、電源ON、ロック解除、WiFi接続状態でも
アプリがインストール・アンインストールされない場合、
端末管理システムのMDMとSMアプリの接続が上手くできていない
可能性がございます。
その場合、下記手順によりSMアプリの更新を実施して頂きますよう
お願い致します。
SMアプリ更新手順
下記手順より、アプリ「SM」の更新を実施して頂けますでしょうか。
1.ホーム画面より、アプリ「SM」をタップします。
2.画面右下の「Apps」をタップします。
3.「Meraki Systems Manager」の横のCloudマークをタップします。
4.画像「SMアプリアップデート」の画面が表示されますので、アップデートをタップしてください。
5.アップデートが完了するまで少々時間がかかりますので、その後画面右上の更新マークをタップいただくか、
一度SMアプリを終了、再度起動してください。
6.Appsの画面でINSTALLEDに表示されていれば問題ございません。
(アップデートをしたにも関わらず、Missingに表示されているようでしたが、
アップデート失敗となっておりますので、再度Cloudマーク↓をタップしてダウンロードしてください。
最終的にINSTALLEDとなっていれば問題ございません。)
7.端末の再起動をしてください。(SMアプリ更新の成功、失敗に関わらず実施してください。)
ストレージがいっぱいになってしまいました
端末のストレージがいっぱいになってしまった場合、まず、写真等の不要なデータ、アプリ内のデータの削除を実施頂き、ストレージ容量が確保できるか確認してください。
データ整理を実施頂いてもストレージ確保できない場合、アプリ削除・再インストールによるキャッシュ削除を提案致します。
削除・再インストールをするアプリにつきましては、学校様に確認致しますが、
特にご希望がない場合は、特にストレージへの影響が大きそうな下記のアプリに対する作業を提案させて頂きます。
Apple標準アプリ(Pages、Keynote、Clips、Numbers、GarageBand)、Googleアプリ(Google Drive)等
※すべてのアプリ削除・再インストールはキャッシュ問題の端末以外は実施をお勧め致しません。
回線を圧迫してしまう可能性があるため、上記で上げたアプリのみを優先的に削除、再インストールを実施する事をお勧め致します。
アプリの削除の際、データも消えてしまう事をご了承ください。(Google Driveの場合は、ログイン情報も)
また、作業実施の際は、該当端末が電源ON、WiFi接続、ロック解除状態になっている必要がございますので、
作業実施ご希望日時をいくつかご提案頂きますようお願い致します。
パスコードロックがかかってしまいました
iPadに設定されたパスコードを連続で10回以上間違えられてしまった場合は、
パスコードロックがかかってしまいます。
パスコードロックされてしまった際は、リコー様によりロック解除作業を実施頂く必要がございます。
その場合は、MDMより遠隔にてロック解除作業を実施して頂きますので、
下記手順にてWiFi接続がオンにできるかご確認お願い致します。
「ホーム画面」にて、画面の右上を下にスワイプするとコントロールセンターが表示されます(画像「コントロールセンター」)。
WiFiがオンになっているかご確認いただき、オンになっていない場合はオンにしてください。
もし、WiFiをオンにし、ネットワークに接続することができない場合は、
リコー様より該当の端末を回収し、初期化作業を実施して頂く必要がございます。
校内無線LAN~セキュリティ関係設備について ※県立学校用
今回整備された校内無線LAN関係の機器の名称と写真を紹介します
ネットワーク機器に障害があった場合、メールや電話でヘルプデスクと連絡をすることになります。その時円滑にコミュニケーションを進めるために、各機器の名称と写真をここに載せておきます。ただし機器は同じでも配線の様子などは学校ごとに違い、以下の写真とは違っているかもしれません。各機器にはホスト名が書かれたステッカーが貼ってありますので、ご確認ください。
・ネットワーク機器はむき出しではなく、通常下の写真のようなHUBボックスに収納されています。
※この写真のように取り付けられている場合、前面の扉が左側に開きますが、扉を開いた後右側面手前上下のストッパーをスライドさせることで、側面部分が右側に開けられるようになります。そうすることによって内部の機器へのアクセスが楽になり、機器に貼られたステッカーなどが見やすくなります。
・ONU:光回線終端装置。建物外部の光回線内の光信号と建物内部のPC等で流れている電気信号を変換する装置。
・ルーター:複数のデジタル機器をインターネットに接続する装置。CISCO C1111-8P
・UTM:集中的にセキュリティを管理する機器。Paloalto PA-850または、Paloalto PA-820
・CSW:基幹スイッチ。Apresia NP2000-24T4X-PoE
・FSW:PoEスイッチ。無線LANアクセスポイント、ネットワークカメラ、IP電話などの使用を想定した電源供給を行うことのできるスイッチ。ApresiaLight GM118GT-PoE
・無線AP:上記PoE機器(インターネット回線)とPC,スマホなどを橋渡しする無線基地局。Furuno ACERA1210
※無線APは通常壁にねじ止めされた取り付け金具に、上から差し込まれた状態で固定されています。無線AP本体を取り外す時は、固定している爪を押すことによって本体が引き上げられるようになります。取り外し方法の詳細につきましては、共有ドライブに配布してあります、『障害時対応マニュアル_v1.0.pdf』の「5.2. アクセスポイントの交換作業」に載っていますので、ご覧ください。
法定停電について
Google Driveに配布してあります運用保守マニュアル(群馬県立学校ICT環境整備業務)の45~46ページに記載されている通り、年間計画で法定停電の予定が決まりましたら、実施の1週間前までにヘルプデスクにご連絡ください。
1.突然の電源断でUTM(ネットワークのセキュリティを管理している装置)が故障する可能性がございます。あらかじめご連絡いただくことによって法定停電実施予定日の前営業日夕方頃に、ヘルプデスクがUTMのシャットダウンを行い故障のリスクを回避できます。
2.法定停電の予定があらかじめ分かると、ネットワーク機器などの障害アラートを検知しないよう、ヘルプデスクは監視設定を変更します。
※UTMをシャットダウンすると、法定停電が終了するまでの間インターネット接続が出来なくなります。
※UTMは法定停電終了後復電したタイミングで自動的に起動します。問題なければその後無事にインターネット接続が可能になります。
※法定停電でなくとも校内の工事などで停電が予定される場合は、実施の1週間前までにヘルプデスクにご連絡ください、