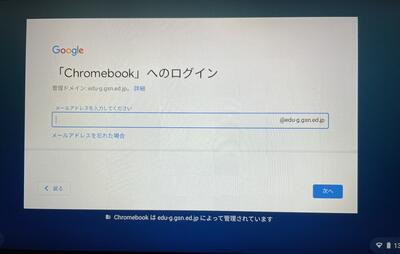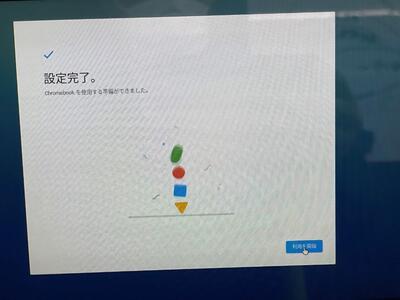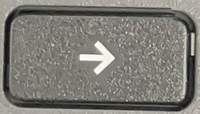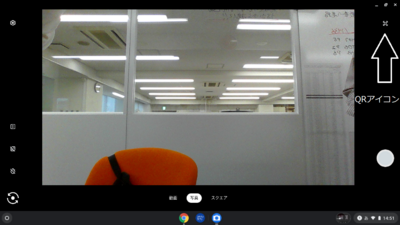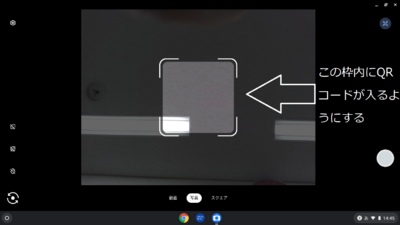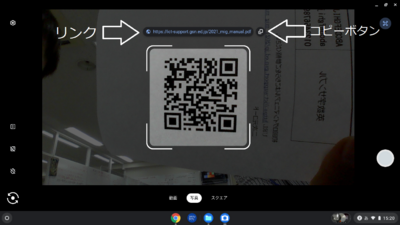Chromebookについて
Chromebookとは
Chromebookは、Googleが開発したChrome OSを搭載したPCのこと。ChromeブラウザがOSの核であり、このブラウザ上で種々のアプリを実行する仕組みになっている。データは基本的にクラウドで管理する。それらのため、ハードウエアが低スペックであっても、実用的な速度でアプリを安全に動かすことができる。WindowsPCやMacbookなどよりも一般的に低価格である。
Chromebookで出来ること
Chromebookで出来ることと使用アプリは以下の通りです。
Webブラウズ:Chrome
メール管理:Gmail
カレンダー:Google Calender
データ保存:Google Drive
TV会議(オンライン授業):Google meet
クラス運営(課題提出):Google Classroom
テスト作成と集計:Google Form
ワープロ:Google Document
表計算:Google Spreadsheet
プレゼンテーション:Google Slide
など。以上は主なものだけで、他にもいくつかあります。
今回のChromebookでは、他にMicrosoft 365が使用できます。
Microsoft 365に含まれるアプリは、Word,Excel,PowerPoint,OneNote,Outlook,OneDrive,Skype
なお、通常のChromebookではアプリストアGoogle Playからアプリの追加ができますが、今回群馬県立学校で配布されたChromebookでは、一般的なアプリの追加はできません。
Chromebookの起動とログイン
1.まず正面(真上)から見ると次のようになっています。
上の写真の下側の左右に蝶番が見えるので、開くときは上の写真の上下をさかさまにして(蝶番を奥側にして)開きます。
2.本体を裏返すと中央部分にバーコードが印刷されているシールが貼ってあります。
サービスタグ、エクスプレスサービスコード
の二つが重要ですので、メモして保存しておきます。盗難や破損の時に必要になります。
(下の写真では文字や数字にモザイクがかけてあります)
3.ディスプレイを開いて少し待つと電源オンとなり、ログイン画面となる。待っても電源が入らない場合は、本体左側面の一番奥に電源キーがあるので、押します。それでも起動しない場合は、バッテリ残量が不足しているかまたは省電力モードに入っている場合が考えられるので、付属のACアダプタを接続します。
上の写真左側のACアダプタから出ているコードを端末に接続します。端末本体の左右にUSB-Cタイプのポートが一つずつあるので、繋ぐのはどちらでも構いません。次に写真右側のコードのコネクタ部分を写真左側のACアダプタに接続します。最後にプラグをコンセントに差し込みます。充電がある程度出来るまで(15分以上)待って本体を起動します。校内であればネットワークに自動的に接続して、次のログイン画面になります。
事前に配布された、アカウントとパスワードが印刷されているプリントを見て、間違いがないように入力します。
*全角(日本語入力モード)と半角(英数モード)の違いに気をつけてください。キーボード左上「esc」キーの一つ下の「かな/英数」キーで入力モードの切り替えができます。
*英数文字の場合、大文字と小文字は通常区別されるので、注意が必要です。大文字やキートップに印刷されている上側の記号類(!#$%&?など)を打つにはshiftキー(⇑=上向きの矢印)を押しながらそのキーを打鍵します。
4.無事に認証が終わると、次の画面になります。
使い始めましょう。
Chromebookの終了、シャットダウンの仕方
Chromebookは使用後ディスプレイを閉じればスリープの状態となり、再びディスプレイを開ければ、すぐに作業が継続出来ます。再ログインなどは不要です。通常はシャットダウンはせずに、使用とスリープのサイクルで運用することになるでしょう。スリープは便利ですが、少量でもバッテリを消耗することを忘れないでください。
画面右下のステータス領域ボックスから終了をクリックしたり、電源キーの長押しで終了すると、ログアウト+スリープの効果になります。電源キーなどで起動すると、ログインの画面(パスワード入力)になります。
ある期間使用しないことがあらかじめわかっている場合や、バッテリを消耗させたくない場合などは、シャットダウンをします。年度更新処理で、3年生が使用した端末を4月当初まで保管するのはこれにあたる。長期間使用しない場合は、80%以上の充電を確保してからシャットダウンをしてください。シャットダウンの仕方は次の通りです。
1.電源ケーブルを接続した状態で更新キー(F3=時計回りの矢印が印字されたキー)を押しながら電源キーを長押しする。電源が落ちるので、更新キーと電源キーを押した状態のまま、電源ケーブルの接続を切る。
2.その状態で電源キーを押してみる。1.が正常に行われていれば、電源オンにはならないはずなので、もし電源が入るようなら、1.の手順が失敗ということになる。正常に行われるまで、1.を繰り返す。
*長期保管後など電源オフの状態から起動するには、一度電源ケーブルを接続するとバッテリ切断状態が解除されるので、最低30分程度充電すれば電源キーでオン出来るようになります。
以上のことから、起動していない状態には下記の3通りがあることになります。
(A) スリープ:ディスプレイを閉じる。一定時間放置する。などでスリープします。その場合、ディスプレイを開くなどのアクションで、すぐに使用可能になる。再ログインは不要。
(B) スリープ+ログアウト:画面右下のステータス領域ボックスから終了をクリック。または電源キーを長押しする。などで、この状態になる。ディスプレイを開く、または電源キーで起動してログイン画面になります。再ログインが必要。
(C) シャットダウン:上に記載した手順でバッテリ切断状態にする。またはバッテリ放電の関係で意図せず省電力モードに入って、このバッテリ切断状態になっている場合もあるようです。この状態では電源キーや、ディスプレイを開くなどでは起動しない。起動するにはACアダプタを接続してから(15分以上経過後)電源キーを押す。
※(B)と(C)の違いが分かりにくいところです。電源キーを押しても起動できない時は、(C)の状態である可能性があります。その場合はACアダプタを接続したまま30分程度待てば起動できます。詳細は以下のページを参照ください。
ChromeOSアップデートについて
①アップデートの方法、仕組み
Chromebookのアップデートには自動と手動の2つがございます。
▼自動アップデート方法
【前提】
Chromebookではインターネットに接続されている場合、
アップデートの確認とダウンロードが自動的に行われます。
--------------------------------------------------------------------------
1.Chromebookにアップデートがダウンロードされると通知が表示されます。
2.通知に表示される、[再起動して更新]を選択後、
Chromebookが自動的に再起動し、ChromeOSの更新が行われます。
※尚、アップデートが実施された際は、最新のバージョンへ更新されます。
--------------------------------------------------------------------------
▼手動アップデート方法
------------------------------------------------------------------------
1.画面右下の時刻、次に設定をタップします。
2.左下の [ChromeOS について] を選択します。
3.[Google ChromeOS] で、ChromeOSのバージョンが表示されます。
※現在のChromeOSアップデート状況についても上記でご確認頂けます。
4.[アップデートを確認]を選択します。
5.[デバイスを更新しています]と更新されるので、
しばらく待機をします。
6.[デバイスを再起動して更新を完了してください]と表示されましたら、
[再起動]をタップしてください。
-------------------------------------------------------------------------
②OSアップデート時の注意点
もし、上記以外の方法でOSアップデートができない場合は
ヘルプデスクにお問い合わせ頂きますよう、お願い致します。
下記Googleの公式サポートサイト記載の方法を実施しますと
Chromebookの設定が初期化されてしまいますので
実施されないようお願いいたします。
------------------------------------------------------------------------
『更新に関する問題を解決する』
Chromebook のオペレーティング システムを更新する
https://support.google.com/chromebook/answer/177889?hl=ja
------------------------------------------------------------------------
キーボード(ファンクションキー)
Chromebookでは、キーボードの一番上の列に特殊な働きをするキーが並んでいます。一般的なPCではいわゆるファンクションキーと呼ばれるキーなので、「esc」の右のキーから順番に「F1」~「F11」のように表すことにします。
「F1」:一つ前のページに戻る。
「F2」:一つ後のページに移動する。
「F3」:更新(リロード)キー。現在のページを再読み込みする。
「F4」:現在のページが全画面モードで表示される。元に戻すには、同じキーをもう一回押す。
「F5」:現在開いているウインドウが縮小されて一列またはタイル状に並べられる。この状態で、操作対象を別のウインドウに変更することができる。
変更するウインドウを指定するには、
1.操作したいウインドウを、ディスプレイ上で直接タッチ
2.タッチパッドでカーソルを操作したいウインドウに移動してタップ
3.キーボードのtabキー(キーボード左端上から3番目の→❘が印刷されているキー)を一回押すごとに対象ウインドウが移動していくので、目的のところで「F5」を押す。
等いくつかの方法がある。
「F6」:画面の輝度を下げる。
「F7」:画面の輝度を上げる。
「F8」:音量をゼロにする。
「F9」:音量を小さくする。
「F10」:音量を大きくする。
「F11」:長押しすると画面がアカウントパスワード入力の画面になり、正しいパスワードを入力しないと操作が続行できない。作業中自分が席を一時的に外すときなど、他のユーザーに画面を見られたり操作されることを防ぐ。
ファンクションキーとは別ですが、このChromebookにはカーソルの右側の文字を削除する、いわゆるデリートキーはありません。あるのは、カーソルの左側の文字を削除するバックスペースキーだけです。キーボード右端の上から2番目の左矢印(F1キーのよりも大きな矢印)がバックスペースキーです。
なお、「alt+バックスペース」で、デリートキーの働きをさせることが出来ます。
キーボードショートカットについて
Chromebookでしばしば使用される操作には、いくつかのキーの組み合わせでその操作が簡単に呼び出せるように、ショートカットキーが割り当てられている場合があります。主なものを紹介します。
※「ctrl+c」は、キーボードのコントロールキー(ctrl)とアルファベットのcを同時に押す動作を表します。ここでいう同時に押すとは、厳密にタイミングを合わせて一緒に押すということではなく、コントロールキーを左手の小指でまず抑えて、そのままの態勢で左手の人差し指(または他の指)で「c」のキーを追加で押す感じです。
選択部分をコピー:ctrl+c
選択部分を切り取る:ctrl+x
選択部分を貼り付け(ペースト):ctrl+v
操作を取り消す:ctrl+z
*z,x,c,vの4個のキーはキーボードの左手前に集中して並んでいる。ctrlキーとの同時押しが左手だけでやりやすいようになっています。
ファイルを開く:ctrl+o
ファイルを閉じる:ctrl+w
ファイルを保存する:ctrl+s
ウインドウを切り替える:alt+tab
選択部分のスクリーンショットを撮る:ctrl+shift+F5
ページをズームする:ctrl+^
ページを縮小する:ctrl+-
ページのズームレベルをリセットする:ctrl+0
*以上のズームに関する3種類のキー「0」、「-」、「^」はキーボードの上から2段目の右の方の数字キー0から始まる連続した3個のキーになっています。
キーボードショートカットはここで紹介したもの以外にもたくさんあります。一度に全部覚えるのは大変なので、使用頻度の高いものから覚えていけばよいでしょう。幸いChromebookには、キーボードショートカットの一覧を画面上で確認できる便利な機能が備わっています。
キーボードショートカットを確認するショートカット:ctrl+alt+/
Googleドライブの保存容量制限について
EDUアカウントの場合、15GBまでクラウド上の保存領域が自由に使用できる。
Google Workspace for Educationアカウントがあれば、メールの保存容量(ドキュメントや写真と共用)を制限なく使用できる。 ※ 100TBのストレージを組織で共有
今回群馬県立学校で配布される端末には、このGoogle Workspace for Education Fundamentals(旧称 G Suite for Education)が付属している。
※ アップデートにより随時変更あり
各種Editionの相違
https://edu.google.com/intl/ALL_jp/products/workspace-for-education/editions/
ChromebookでQRコードを認識するには?
QRコードの認識方法を次に書きます。
・カメラ を起動します。
・画面中央下側の「動画 写真 スクエア」から写真を選びます。
・画面左下のカメラの切替で、インカメラ(自分の顔が映る方)にします。
・画面右上の QR アイコン(小さな正方形のアイコンが4個並んで、外側角が縁取りされている) を選択します。
・読ませたいQRコードを画面上部のインカメラに向けます。
・画面中央の正方形のエリアに読ませたいQR コードが配置されるように位置を調整します。
・QR コードが検出されると、リンクとコピーボタンが画面上部に表示されます。
・リンクを選択すれば、新しい Chrome タブを開きます。
・リンクをクリップボードにコピーするには: コピーボタン(正方形が斜めに2枚重なっているアイコン)を選択します。
以上、
※アウトカメラでも可能です。その場合はカメラの向きに気を付けてください。
※以前、拡張機能を追加するとの記述をしましたが、カメラの標準機能からQRコードが認識できるので改訂しました。
Chromebookに外部ディスプレイやプロジェクターを接続する
外部ディスプレイやプロジェクターなど接続したい機器の入力端子を調べてください。HDMI、VGA、DVIなど必要な入力端子が何なのかを把握する必要があります。最近の製品であればHDMIが概ね用意されているようです。
例としてHDMIの場合を以下に書きます。他の場合もケーブルが異なるだけで手順はほぼ同様です。
Chromebook側の出力端子はUSB-Cなので、USB-C~HDMIのケーブルを用意します。各々の端子を接続して電源を入れます。
Chromebook画面右下の設定からデバイス~ディスプレイとたどると、接続していなかった時にはなかった外部ディスプレイの項目があります。
「内蔵ディスプレイをミラーリング」のところに、チェックマークを入れるとChromebook本体の画面と同じ画面が外部に出力されます。チェックを外すとChromebook本体の画面とは別の画面を表示することができます。
オフラインでの利用について
オンラインでの使用が前提のChromebookですが、Google ドライブ内のファイルに対してオフラインで作業することも可能です。Google ドライブの画面で、オフラインで作業したいファイルを選択してから、検索窓のすぐ右のアイコンをクリックするとオフラインプレビューと書かれた小さなウインドウが開きます。中にオフライン作業を行うかどうかのスイッチが表示されるので、オンにすることで、オフライン作業ができるようになります。変更内容はローカルに保存され、ネットに繋がった時に自動的に同期されます。
ウィルス対策ソフトについて
Chromebookは個々のウェブページとアプリケーションが「サンドボックス」と呼ばれる制限された環境で動作します。たとえウイルスに感染したページを開いたとしても、他のタブ、アプリ、その他の要素に影響が生じることはなく、脅威は封じ込められます。
タッチパッドの感度設定方法
タッチパッドの感度(指を感知するレベル)を調節する方法は以下の通りとなります。
Chrome bookの右下の「メニュー」をクリック
⇒歯車のマーク「設定」を選択
⇒設定画面の「デバイス」
「お使いの端末や周辺機器に固有の設定を変更できます。」表示の下に「タッチパッドの速度」があります。
カーソルをスライドさせて好みのタッチパッドの感度(速度)に設定変更できます。
※「マウスの速度」も上記より調整設定が可能です。
「トラックパッドとマウスの設定」をクリックで「タップによるクリックを有効にする」が設定できます。
ここが無効だとタッチパッドの下部分のみがクリック扱いになります。
【Chromebook】ではタッチパッドジェスチャーが搭載されており、トラックパッドで組み合わせて使うと便利です。
クリックも「タップによるクリック」を有効にしてトラックパッド全体をクリック扱いにするのがオススメです。
周辺機器の利用について
Chromebookはクラウド上にあるGoogle driveにデータを保存することが基本なので、外付けの周辺機器を接続してデータのやり取りをすることは例外的です。
ただし、外付けの機器は絶対に接続できないということではなく、個々の機器によって使用できるものもあるので、接続できるかどうかは周辺機器のメーカーに問い合わせをすれば確実です。
iTunesの利用について
ChromebookではiTunesを使用することはできません。iTunesをインストールすることもできません。
クラウドプリントを利用したい
Chromebookからクラウドプリントを利用する方法は以下2つのどちらかとなります。
1.Wi-Fiを使用してプリンターを設定する。
2.USBケーブルを使用してプリンターを設定する。
設定方法につきましては、各プリンタメーカーのサポートや製品のヘルプページをご確認ください。
※Googleクラウドプリントのサポートは 2020 年 12 月 31 日で終了となりました。
2020年内でGoogleクラウドプリント機能が終了しましたが、これによってChromebookで印刷ができなくなるわけではなく、有線接続や「CUPS」機能などによるワイヤレス接続など別の方法を使うことで印刷することは可能です。
詳細につきましては、各プリンタメーカーにお問い合わせください。