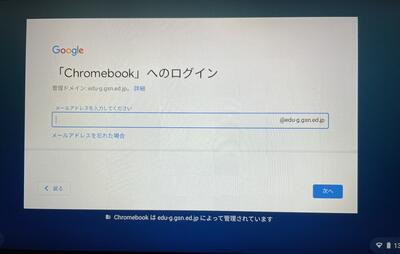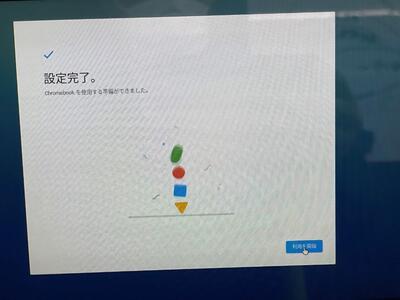Chromebookについて
Chromebookとは
Chromebookは、Googleが開発したChrome OSを搭載したPCのこと。ChromeブラウザがOSの核であり、このブラウザ上で種々のアプリを実行する仕組みになっている。データは基本的にクラウドで管理する。それらのため、ハードウエアが低スペックであっても、実用的な速度でアプリを安全に動かすことができる。WindowsPCやMacbookなどよりも一般的に低価格である。
Chromebookで出来ること
Chromebookで出来ることと使用アプリは以下の通りです。
Webブラウズ:Chrome
メール管理:Gmail
カレンダー:Google Calender
データ保存:Google Drive
TV会議(オンライン授業):Google meet
クラス運営(課題提出):Google Classroom
テスト作成と集計:Google Form
ワープロ:Google Document
表計算:Google Spreadsheet
プレゼンテーション:Google Slide
など。以上は主なものだけで、他にもいくつかあります。
今回のChromebookでは、他にMicrosoft 365が使用できます。
Microsoft 365に含まれるアプリは、Word,Excel,PowerPoint,OneNote,Outlook,OneDrive,Skype
なお、通常のChromebookではアプリストアGoogle Playからアプリの追加ができますが、今回群馬県立学校で配布されたChromebookでは、一般的なアプリの追加はできません。
Chromebookの起動とログイン
1.まず正面(真上)から見ると次のようになっています。
上の写真の下側の左右に蝶番が見えるので、開くときは上の写真の上下をさかさまにして(蝶番を奥側にして)開きます。
2.本体を裏返すと中央部分にバーコードが印刷されているシールが貼ってあります。
サービスタグ、エクスプレスサービスコード
の二つが重要ですので、メモして保存しておきます。盗難や破損の時に必要になります。
(下の写真では文字や数字にモザイクがかけてあります)
3.ディスプレイを開いて少し待つと電源オンとなり、ログイン画面となる。待っても電源が入らない場合は、本体左側面の一番奥に電源キーがあるので、押します。それでも起動しない場合は、バッテリ残量が不足しているかまたは省電力モードに入っている場合が考えられるので、付属のACアダプタを接続します。
上の写真左側のACアダプタから出ているコードを端末に接続します。端末本体の左右にUSB-Cタイプのポートが一つずつあるので、繋ぐのはどちらでも構いません。次に写真右側のコードのコネクタ部分を写真左側のACアダプタに接続します。最後にプラグをコンセントに差し込みます。充電がある程度出来るまで(15分以上)待って本体を起動します。校内であればネットワークに自動的に接続して、次のログイン画面になります。
事前に配布された、アカウントとパスワードが印刷されているプリントを見て、間違いがないように入力します。
*全角(日本語入力モード)と半角(英数モード)の違いに気をつけてください。キーボード左上「esc」キーの一つ下の「かな/英数」キーで入力モードの切り替えができます。
*英数文字の場合、大文字と小文字は通常区別されるので、注意が必要です。大文字やキートップに印刷されている上側の記号類(!#$%&?など)を打つにはshiftキー(⇑=上向きの矢印)を押しながらそのキーを打鍵します。
4.無事に認証が終わると、次の画面になります。
使い始めましょう。
Chromebookの終了、シャットダウンの仕方
Chromebookは使用後ディスプレイを閉じればスリープの状態となり、再びディスプレイを開ければ、すぐに作業が継続出来ます。再ログインなどは不要です。通常はシャットダウンはせずに、使用とスリープのサイクルで運用することになるでしょう。スリープは便利ですが、少量でもバッテリを消耗することを忘れないでください。
画面右下のステータス領域ボックスから終了をクリックしたり、電源キーの長押しで終了すると、ログアウト+スリープの効果になります。電源キーなどで起動すると、ログインの画面(パスワード入力)になります。
ある期間使用しないことがあらかじめわかっている場合や、バッテリを消耗させたくない場合などは、シャットダウンをします。年度更新処理で、3年生が使用した端末を4月当初まで保管するのはこれにあたる。長期間使用しない場合は、80%以上の充電を確保してからシャットダウンをしてください。シャットダウンの仕方は次の通りです。
1.電源ケーブルを接続した状態で更新キー(F3=時計回りの矢印が印字されたキー)を押しながら電源キーを長押しする。電源が落ちるので、更新キーと電源キーを押した状態のまま、電源ケーブルの接続を切る。
2.その状態で電源キーを押してみる。1.が正常に行われていれば、電源オンにはならないはずなので、もし電源が入るようなら、1.の手順が失敗ということになる。正常に行われるまで、1.を繰り返す。
*長期保管後など電源オフの状態から起動するには、一度電源ケーブルを接続するとバッテリ切断状態が解除されるので、最低30分程度充電すれば電源キーでオン出来るようになります。
以上のことから、起動していない状態には下記の3通りがあることになります。
(A) スリープ:ディスプレイを閉じる。一定時間放置する。などでスリープします。その場合、ディスプレイを開くなどのアクションで、すぐに使用可能になる。再ログインは不要。
(B) スリープ+ログアウト:画面右下のステータス領域ボックスから終了をクリック。または電源キーを長押しする。などで、この状態になる。ディスプレイを開く、または電源キーで起動してログイン画面になります。再ログインが必要。
(C) シャットダウン:上に記載した手順でバッテリ切断状態にする。またはバッテリ放電の関係で意図せず省電力モードに入って、このバッテリ切断状態になっている場合もあるようです。この状態では電源キーや、ディスプレイを開くなどでは起動しない。起動するにはACアダプタを接続してから(15分以上経過後)電源キーを押す。
※(B)と(C)の違いが分かりにくいところです。電源キーを押しても起動できない時は、(C)の状態である可能性があります。その場合はACアダプタを接続したまま30分程度待てば起動できます。詳細は以下のページを参照ください。
ChromeOSアップデートについて
①アップデートの方法、仕組み
Chromebookのアップデートには自動と手動の2つがございます。
▼自動アップデート方法
【前提】
Chromebookではインターネットに接続されている場合、
アップデートの確認とダウンロードが自動的に行われます。
--------------------------------------------------------------------------
1.Chromebookにアップデートがダウンロードされると通知が表示されます。
2.通知に表示される、[再起動して更新]を選択後、
Chromebookが自動的に再起動し、ChromeOSの更新が行われます。
※尚、アップデートが実施された際は、最新のバージョンへ更新されます。
--------------------------------------------------------------------------
▼手動アップデート方法
------------------------------------------------------------------------
1.画面右下の時刻、次に設定をタップします。
2.左下の [ChromeOS について] を選択します。
3.[Google ChromeOS] で、ChromeOSのバージョンが表示されます。
※現在のChromeOSアップデート状況についても上記でご確認頂けます。
4.[アップデートを確認]を選択します。
5.[デバイスを更新しています]と更新されるので、
しばらく待機をします。
6.[デバイスを再起動して更新を完了してください]と表示されましたら、
[再起動]をタップしてください。
-------------------------------------------------------------------------
②OSアップデート時の注意点
もし、上記以外の方法でOSアップデートができない場合は
ヘルプデスクにお問い合わせ頂きますよう、お願い致します。
下記Googleの公式サポートサイト記載の方法を実施しますと
Chromebookの設定が初期化されてしまいますので
実施されないようお願いいたします。
------------------------------------------------------------------------
『更新に関する問題を解決する』
Chromebook のオペレーティング システムを更新する
https://support.google.com/chromebook/answer/177889?hl=ja
------------------------------------------------------------------------