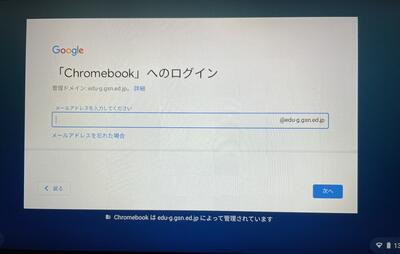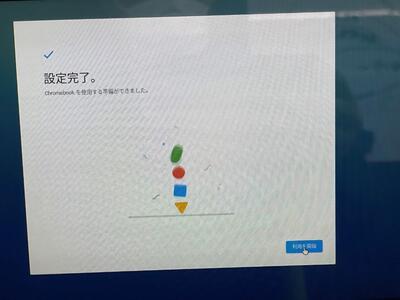Chromebookについて
Chromebookの起動とログイン
1.まず正面(真上)から見ると次のようになっています。
上の写真の下側の左右に蝶番が見えるので、開くときは上の写真の上下をさかさまにして(蝶番を奥側にして)開きます。
2.本体を裏返すと中央部分にバーコードが印刷されているシールが貼ってあります。
サービスタグ、エクスプレスサービスコード
の二つが重要ですので、メモして保存しておきます。盗難や破損の時に必要になります。
(下の写真では文字や数字にモザイクがかけてあります)
3.ディスプレイを開いて少し待つと電源オンとなり、ログイン画面となる。待っても電源が入らない場合は、本体左側面の一番奥に電源キーがあるので、押します。それでも起動しない場合は、バッテリ残量が不足しているかまたは省電力モードに入っている場合が考えられるので、付属のACアダプタを接続します。
上の写真左側のACアダプタから出ているコードを端末に接続します。端末本体の左右にUSB-Cタイプのポートが一つずつあるので、繋ぐのはどちらでも構いません。次に写真右側のコードのコネクタ部分を写真左側のACアダプタに接続します。最後にプラグをコンセントに差し込みます。充電がある程度出来るまで(15分以上)待って本体を起動します。校内であればネットワークに自動的に接続して、次のログイン画面になります。
事前に配布された、アカウントとパスワードが印刷されているプリントを見て、間違いがないように入力します。
*全角(日本語入力モード)と半角(英数モード)の違いに気をつけてください。キーボード左上「esc」キーの一つ下の「かな/英数」キーで入力モードの切り替えができます。
*英数文字の場合、大文字と小文字は通常区別されるので、注意が必要です。大文字やキートップに印刷されている上側の記号類(!#$%&?など)を打つにはshiftキー(⇑=上向きの矢印)を押しながらそのキーを打鍵します。
4.無事に認証が終わると、次の画面になります。
使い始めましょう。